Many a time it is seen that users while trying to repair various software issue in the computer, they normally run various commands.
The commonly used command for repairing the Windows System Image is the DISM command.
To run DISM with an 'install.esd' image file as the source, use these steps: Open Start. Search for Command Prompt, right-click the top result, and select the Run as administrator option. The DISM scan requires you to be connected to the internet. This is because the source files from where your copy of Windows will be repaired are downloaded from the Microsoft servers. If you are not connected to the internet, you may get the DISM error 0x800f0906.
But many a time it is seen that while running the DISM command viz. Dism /Online /Cleanup-Image /RestoreHealth.
Detailed steps: Step 1. Download Windows 10 1809 ISO from website. Mount the ISO in your computer. Only in this way, your computer can extract the file and access it. Press WIN + X and select Command Prompt (Admin) in the search result list. Type the following.
After pressing the enter button, people normally encounter an error in which code is 0x800f081f or the source files could not be found.
This error is one of the weirdest errors people encounter and I am here to let you know how you too can fix this issue by yourself.
So without further ado let’s begin.
How To Fix DISM The Source Files Could Not Be Found Error?
Method 1:- Download Window 10 ISO File
The first method which I would suggest to fix the issue is downloading the Windows 10 ISO File from the Microsoft official site.
It is quite easy and simple.
The only thing which you need to do is click on this link which will eventually open the Microsoft official site and accordingly you can download the download from there only.
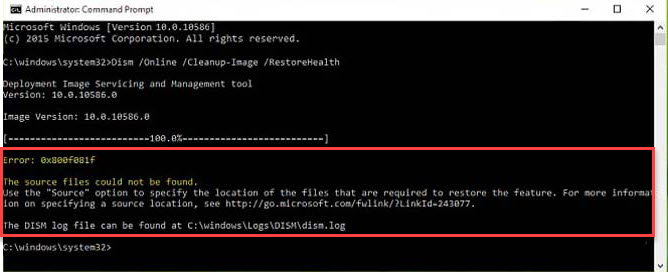
I believe after running the DISM command, you wouldn’t be getting the issue anymore.
Method 2:- Run Component Clean Up Command
You can also run the component clean up command to fix the DISM the source files could not be found error.

Let me tell you, it’s very easy.
The only thing you need to do is,
1. Go to your search box which is situated in the top right corner of your computer screen and type Command Prompt.
2. After opening the command prompt window, right-click on it and click run as administrator.
3. After opening the command prompt admin window, type dism.exe /online /Cleanup-Image /StartComponentCleanup.
4. After typing the component clean up command, press the enter button.
5. Restart your computer and try running the DISM command.
I hope you wouldn’t be getting the issue anymore.
Method 3:- Contact Microsoft
If you are still not able to fix the 0x800f081f error, I think you need to contact the microwave support team.
If you contact the Microsoft team personally, I believe they will eventually find solutions to your problem.
To visit the Microsoft support team page, click on this link to open the page and click on Get Started.
You can contact the team via a virtual assistant and else you can contact via call on this number 18001021100.
Moreover, you can also contact this Microsoft support page where you will find various articles and forums especially focusing on this issue.
Conclusion
So here’s comes to the end of this topic.
I believe after reading the entire article, you too can be able to fix the DISMthe source files could not be found error.
I strongly believe, out of the above three methods, one method will definitely help you to fix this issue.
Moreover, still, if you have any queries, I am very much ready to taking up questions.
I suggest you let me know in the comment section below.
SIMILAR POSTS WHICH YOU WILL LIKE,
-->Original product version: Windows 10, version 1809 and later versions, Windows Server 2012 R2, Windows 7 Service Pack 1, Windows Server 2008 R2 Service Pack 1
Original KB number: 947821
Symptom
Windows updates and service packs may fail to install if there are corruption errors. For example, an update might not install if a system file is damaged. The DISM or System Update Readiness tool may help you to fix some Windows corruption errors.
Dism Source Files Not Found Windows 10
This article is intended for Support agents and IT professionals. If you are home users and looking for more information about fixing Windows update errors, see Fix Windows Update errors.
Resolution for Windows 10 and Windows Server 2012 R2
To resolve this problem, use the inbox Deployment Image Servicing and Management (DISM) tool. Then, install the Windows update or service pack again.
Open an elevated command prompt. To do this, swipe in from the right edge of the screen, and then tap Search. Or, if you are using a mouse, point to the lower-right corner of the screen, and then select Search. Type Command Prompt in the Search box, right-select Command Prompt, and then select Run as administrator. If you are prompted for an administrator password or for a confirmation, type the password, or select Allow.
Type the following command, and then press Enter. It may take several minutes for the command operation to be completed.
Important
When you run this command, DISM uses Windows Update to provide the files that are required to fix corruptions. However, if your Windows Update client is already broken, use a running Windows installation as the repair source, or use a Windows side-by-side folder from a network share or from a removable media, such as the Windows DVD, as the source of the files. To do this, run the following command instead:
Note
Replace the C:RepairSourceWindows placeholder with the location of your repair source. For more information about using the DISM tool to repair Windows, reference Repair a Windows Image.
Type the
sfc /scannowcommand and press Enter. It may take several minutes for the command operation to be completed.Close the command prompt, and then run Windows Update again.
DISM creates a log file (%windir%/Logs/CBS/CBS.log) that captures any issues that the tool found or fixed. %windir% is the folder in which Windows is installed. For example, the %windir% folder is C:Windows.
Resolution for Windows 7 Service Pack 1 (SP1) and Windows Server 2008 R2 SP1
To resolve this problem, use the System Update Readiness tool. Then, install the Windows update or service pack again.
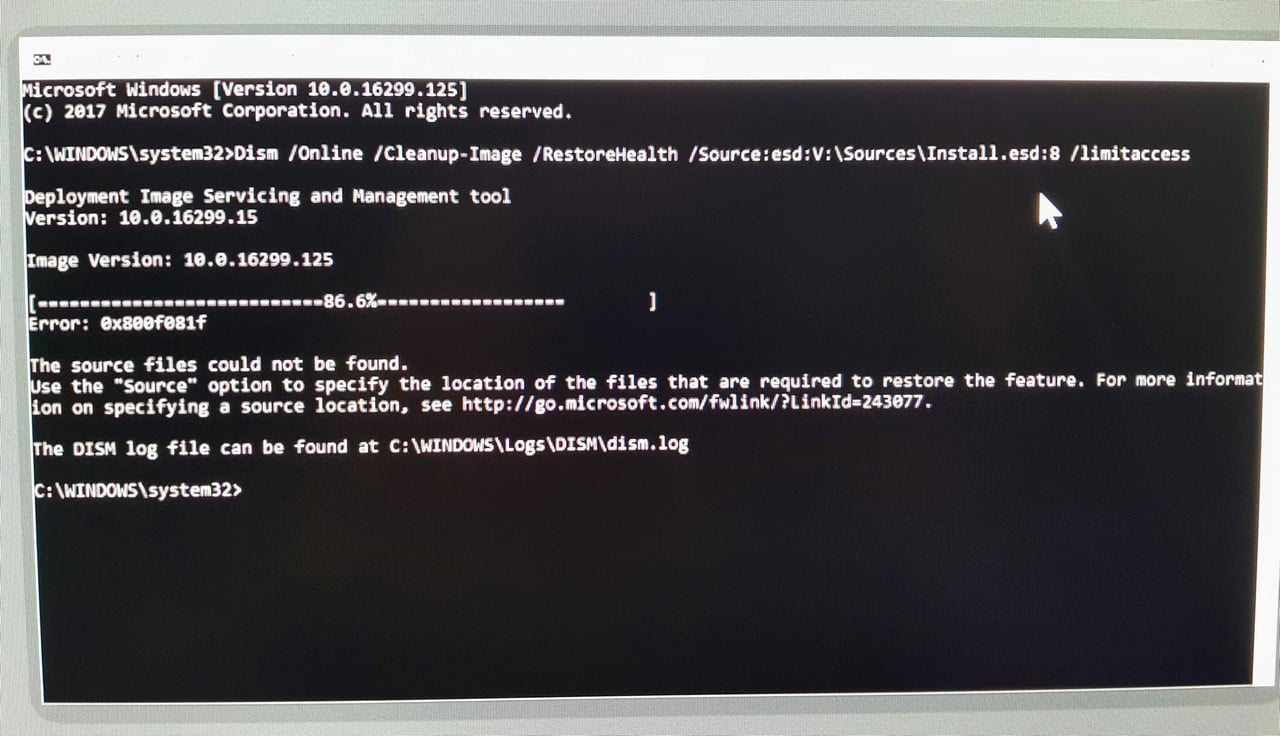
Download the System Update Readiness tool.
select the download link in the following table that corresponds to the version of Windows that is running on your computer. For more information about how to find the version of Windows that you installed, see Find out if your computer is running the 32-bit or 64-bit version of Windows.
Note
This tool is updated regularly, we recommend that you always download the latest version. This tool is not available in every supported language. Check the link below to see if it is available in your language.
Operating system Download link x86-based (32-bit) versions of Windows 7 SP1
Download the package now.x64-based (64-bit) versions of Windows 7 SP1
Download the package now.x64-based (64-bit) versions of Windows Server 2008 R2 SP1
Download the package now.Itanium-based versions of Windows Server 2008 R2 SP1
Download the package now.Install and run the tool.
Select Download on the Download Center webpage, then do one of the following:
- To install the tool immediately, select Open or Run, and then follow the instructions on your screen.
- To install the tool later, select Save, and then download the installation file to your computer. When you're ready to install the tool, double-select the file.
In the Windows Update Standalone Installer dialog box, select Yes.
When the tool is being installed, it automatically runs. Although it typically takes less than 15 minutes to run, it might take much longer on some computers. Even if the progress bar seems to stop, the scan is still running, so don't select Cancel.
When you see Installation complete, select Close.
Reinstall the update or service pack you were trying to install previously.
To manually fix corruption errors that the tool detects but can't be fixed, see How to fix errors that are found in the CheckSUR log file.
Resolution - Download the package from Microsoft Update Catalog directly
You can also try to directly download the update package from Microsoft Update Catalog, and then install the update package manually.
For example, you may have problems when you try to install updates from Windows Update. In this situation, you can download the update package and try to install the update manually. To do this, follow these steps:
Open Microsoft Update Catalog in Internet Explorer.
In the search box, input the update number that you want to download. In this example, input 3006137. Then, select Search.
Find the update that applies to your operating system appropriately in the search results, and then select Add to add the update to your basket.
Select view basket to open your basket.
Select Download to download the update in your basket.
Select Browse to choose a location for the update you are downloading, and then select Continue.
Select Close after the download process is done. Then, you can find a folder that contains the update package in the location that you specified.
Open the folder, and then double-select the update package to install the update.
If the Windows update or service pack installed successfully, you are finished. If the problem is not fixed, or if System Update Readiness Tool cannot find the cause, contact us for more help.
Description of the common corruption errors
The following table lists the possible error code with Windows Update for your reference:
| Code | Error | Description |
|---|---|---|
| 0x80070002 | ERROR_FILE_NOT_FOUND | The system cannot find the file specified. |
| 0x8007000D | ERROR_INVALID_DATA | The data is invalid. |
| 0x800F081F | CBS_E_SOURCE_MISSING | The source for the package or file not found. |
| 0x80073712 | ERROR_SXS_COMPONENT_STORE_CORRUPT | The component store is in an inconsistent state. |
| 0x800736CC | ERROR_SXS_FILE_HASH_MISMATCH | A component's file does not match the verification information present in the component manifest. |
| 0x800705B9 | ERROR_XML_PARSE_ERROR | Unable to parse the requested XML data. |
| 0x80070246 | ERROR_ILLEGAL_CHARACTER | An invalid character was encountered. |
| 0x8007370D | ERROR_SXS_IDENTITY_PARSE_ERROR | An identity string is malformed. |
| 0x8007370B | ERROR_SXS_INVALID_IDENTITY_ATTRIBUTE_NAME | The name of an attribute in an identity is not within the valid range. |
| 0x8007370A | ERROR_SXS_INVALID_IDENTITY_ATTRIBUTE_VALUE | The value of an attribute in an identity is not within the valid range. |
| 0x80070057 | ERROR_INVALID_PARAMETER | The parameter is incorrect. |
| 0x800B0100 | TRUST_E_NOSIGNATURE | No signature was present in the subject. |
| 0x80092003 | CRYPT_E_FILE_ERROR | An error occurred while Windows Update reads or writes to a file. |
| 0x800B0101 | CERT_E_EXPIRED | A required certificate is not within its validity period when verifying against the current system clock or the time stamp in the signed file. |
| 0x8007371B | ERROR_SXS_TRANSACTION_CLOSURE_INCOMPLETE | One or more required members of the transaction are not present. |
| 0x80070490 | ERROR_NOT_FOUND | Windows could not search for new updates. |
| 0x800f0984 | PSFX_E_MATCHING_BINARY_MISSING | Matching component directory exist but binary missing |
| 0x800f0986 | PSFX_E_APPLY_FORWARD_DELTA_FAILED | Applying forward delta failed |
| 0x800f0982 | PSFX_E_MATCHING_COMPONENT_NOT_FOUND | Can't identify matching component for hydration |
What does the System Update Readiness tool do
Verify the integrity of resources
The System Update Readiness tool verifies the integrity of the following resources:
- Files that are located in the following directories:
- %SYSTEMROOT%ServicingPackages
- %SYSTEMROOT%WinSxSManifests
- Registry data that is located under the following registry subkeys:
- HKEY_LOCAL_MACHINEComponents
- HKEY_LOCAL_MACHINESchema
- HKEY_LOCAL_MACHINESoftwareMicrosoftWindowsCurrentVersionComponent Based Servicing
This list may be updated at any time.
When the System Update Readiness tool detects incorrect manifests, Cabinets, or registry data, it may replace the incorrect data with a corrected version.
Logging
The System Update Readiness tool creates a log file that captures any issues that the tool found or fixed. The log file is located here:
- %SYSTEMROOT%LogsCBSCheckSUR.log
- %SYSTEMROOT%LogsCBSCheckSUR.persist.log
How to fix errors that are found in the CheckSUR log file
To manually fix corruption errors that the System Update Readiness tool detects but can't fix, follow these steps:
Dism Commands For Windows 10
Open %SYSTEMROOT%LogsCBSCheckSUR.log.
Note
%SYSTEMROOT% is an environment variable that saves the folder in which Windows is installed. For example, generally the %SYSTEMROOT% folder is C:Windows.
Identify the packages that the tool can't fix. For example, you may find the following in the log file:
Summary:
Seconds executed: 264
Found 3 errors
CBS MUM Missing Total Count: 3
Unavailable repair files:servicingpackagesPackage_for_KB958690_sc_0~31bf3856ad364e35~amd64~~6.0.1.6.mum
..In this case, the package that is corrupted is KB958690.
Download the package from Microsoft Download Center or Microsoft Update Catalog.
Copy the package (.msu) to the
%SYSTEMROOT%CheckSURpackagesdirectory. By default, this directory doesn't exist and you need to create the directory.Rerun the System Update Readiness tool.
Dism Source Files Not Found Guilty
If you are a technical professional, see How to fix errors found in the CheckSUR.log for a more option on fixing errors in the CheckSUR.log.
